
皆さんはLogicのプリセットをどのような手順で選んでいますか?
今回はLogicの「ライブラリー」からプリセットを素早く選んだり、特定のエフェクトやプラグインだけプリセットを入れ替えるときの方法を紹介します。
ライブラリで表示させるプラグインを選ぶ
まず、通常ライブラリーを表示させた場合、それは「チャンネルストリップのプリセット」が表示されています。
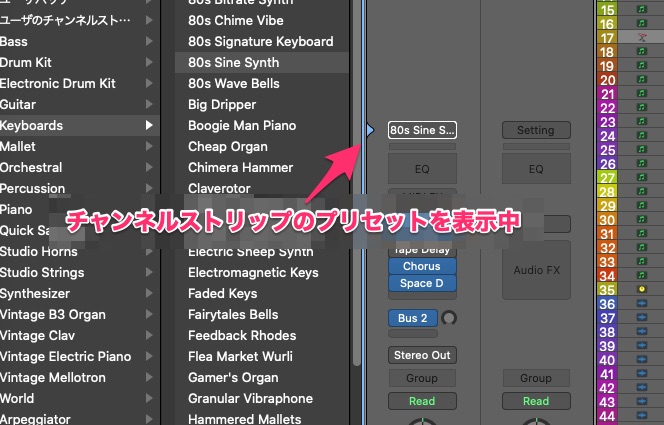
そのため、ライブラリで違うプリセットを選択した場合、全体の設定が変わってしまうわけですね。ポイントはライブラリから生えている小さな青い三角のマークです。
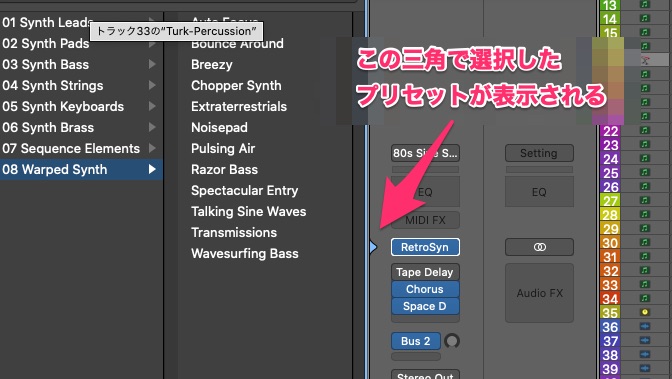
今度はその状態から、他のプラグイン(音源、エフェクトのどちらも可)の左側の空白部分をクリックしてみましょう。青い三角のマークが移動し、そのプラグインのプリセットが表示されたはずです。
このようにプラグインの左側をクリックすることでライブラリに表示させるプラグインを選択することが出来ます。
プリセットを選ぶ時に便利
ライブラリを表示した状態でプリセットを選ぶと、便利な点がいくつかあります。
まず、いちいちそれぞれのプラグインを開いてプリセットを選ぶ必要がないという点。
さらに、この状態でプリセットを選択するとキーボードの上下でプリセットを選択することが出来ます。


プリセットをたくさん試し聴きしたいときなどに便利ですね。EQやコンプ、とりあえずいろいろ試してからプリセットを選びたいときなどにオススメです。
また、このプリセットですが、Logic標準以外のものでもライブラリに表示が可能です。
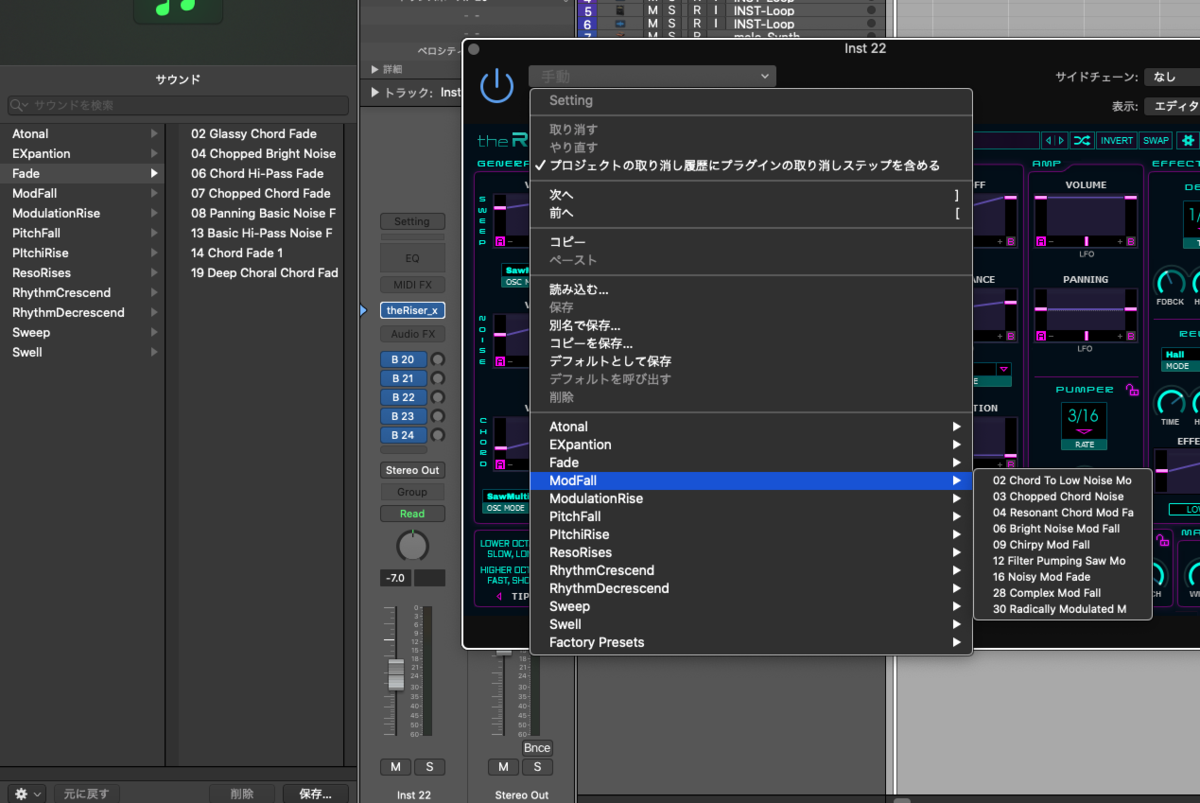
ただこの場合、一度プリセットをLogicで保存する必要があります。気に入ったプリセットはこまめに保存しておくとプリセット選びがぐっと楽になりますね。
まとめ
Logicのプラグインには大量のプリセットが付いています。チャンネルストリップの設定そのままではなく、それぞれのプラグインのプリセットを組み合わせることでより自分の出したい音にスムーズにたどり着けるかもしれません。
気に入った設定はなんでもこまめに保存しおきましょう!