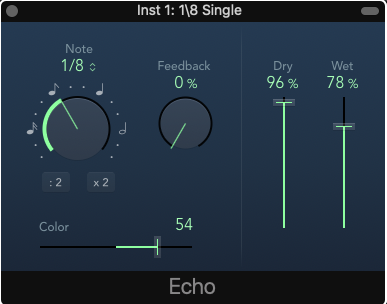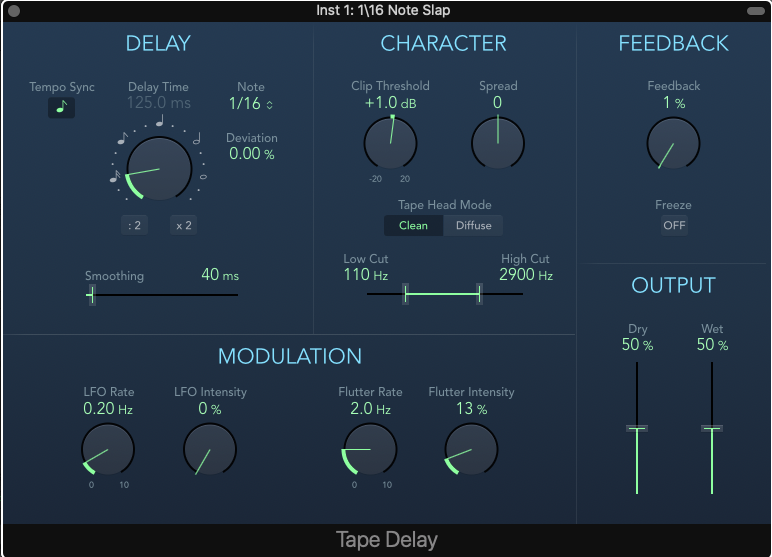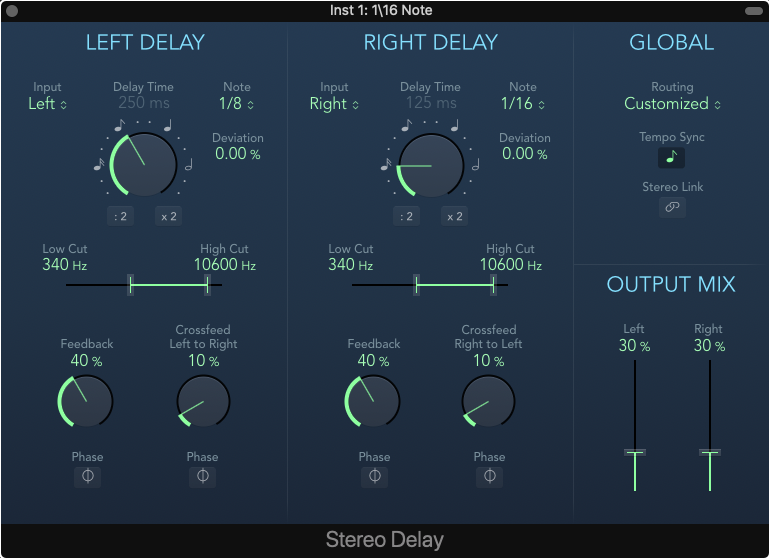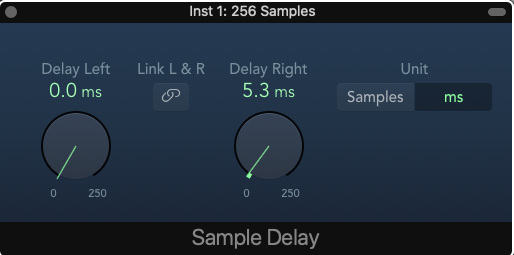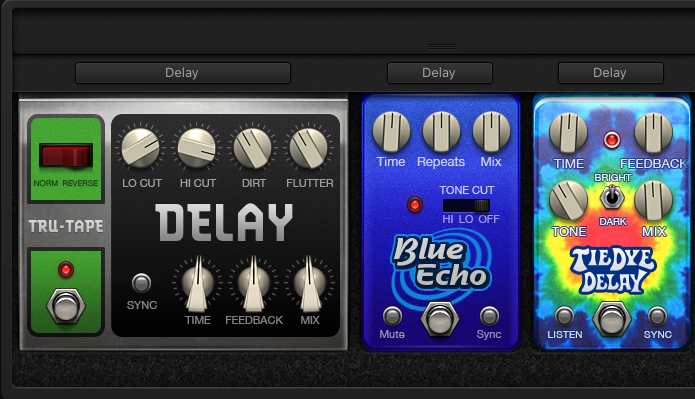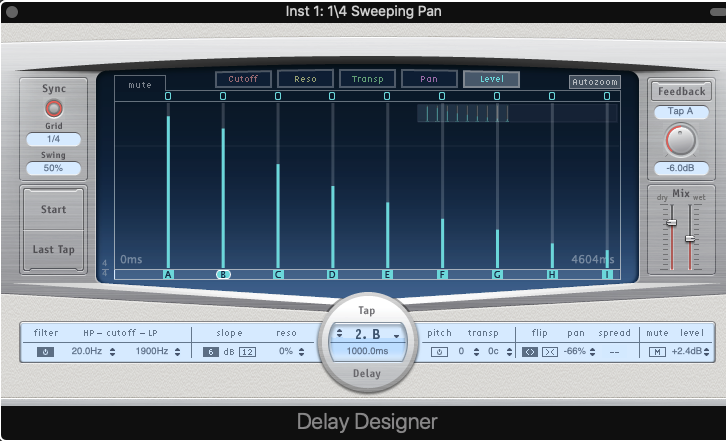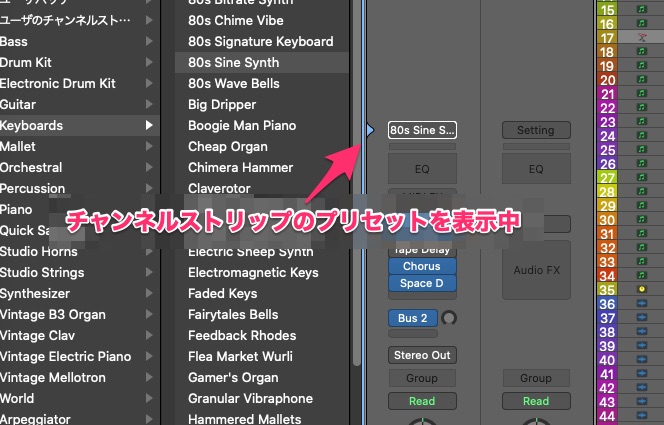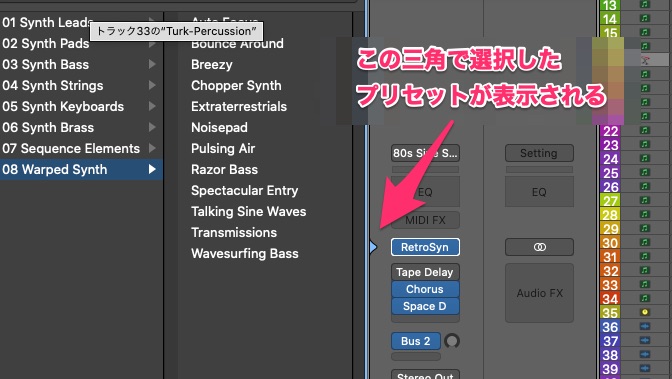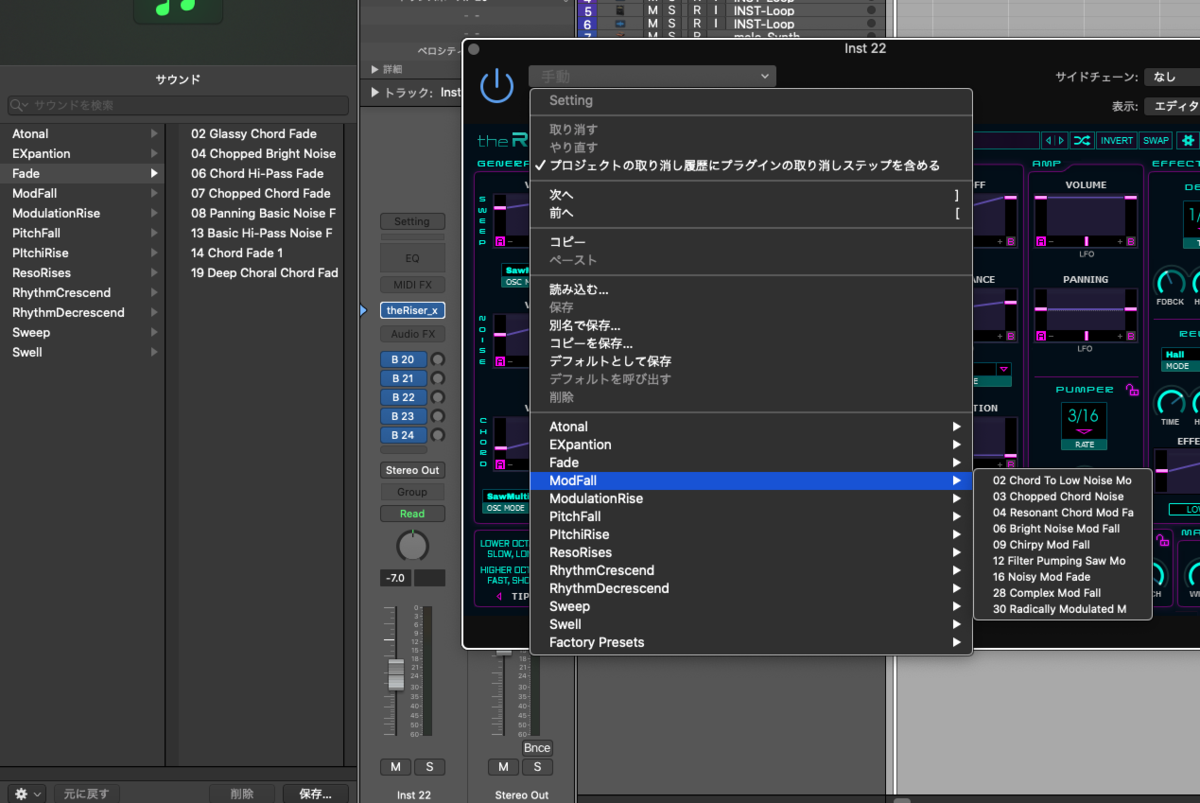Logicに付属しているディレイ一覧
- Delay Designer
- Echo
- Sample Delay
- Stereo Delay
- Tape Delay
- Pedalboardに内蔵されたものがいくつか
Logicに付属しているディレイは上記の通りになります。
この記事では、「こういうサウンドにしたい!」という要望別にそれぞれのディレイの使い分けを紹介していきます。
とにかくシンプルに音を繰り返したい→"Echo"
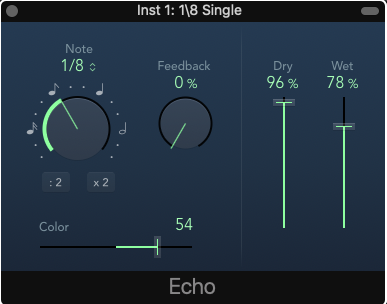
Echo
シンプルに音を繰り返すだけならば"Echo"がオススメ。ディレイとして最低限のパラメーターが揃っています。
これから紹介するディレイの中にはモジュレーションの効果を持つものも多いのですが、それを"Echo"と”モジュレーション単体”で再現するのもアリです。処理がイメージしやすくなりますね。
オススメな使い方
・ボーカルやシンセリードにシンプルなディレイをかける
・管楽器やストリングスのソロにかけて奥行きを出す
アナログっぽい暖かみ、ダブっぽい雰囲気のディレイが欲しい→"Tape Delay"
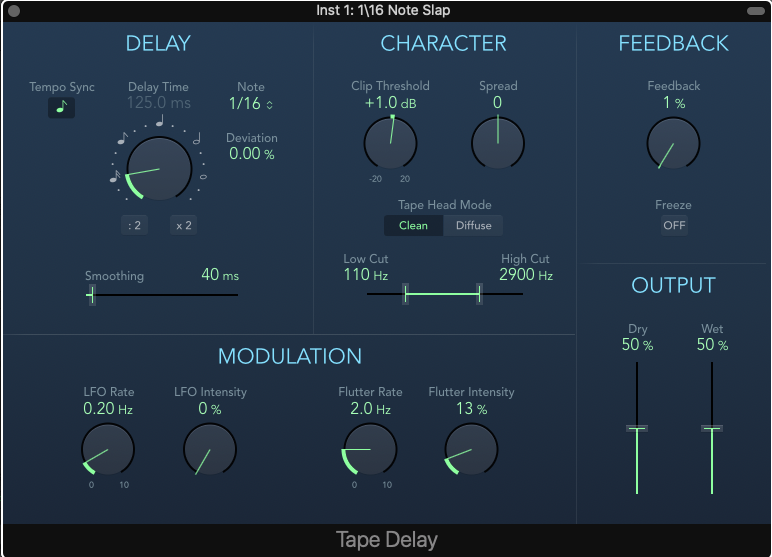
Tape Delay
ただ単に音を繰り返す"Echo"だと音がデジタルすぎる気がする......という場合、"Tape Delay"を試してみてはいかがでしょうか。
このディレイは旧式のテープエコーマシンをエミュレートしたものであり、ダブ・ディレイ(レゲエのリミックス的なサウンド)のようなサウンドを出すことが出来ます。
Modulationが内蔵されておりディレイの音にコーラス効果を付けれるのが特徴です。また、Characterの部分のSpreadもディレイサウンドを楽曲になじませるのに便利ですね。
オススメな使い方
・ギターやキーボードのバッキングに浮遊感を出す
・シンセリードやギターのソロに派手さを追加
・FXやスイープ音にかけてトラックに馴染ませる
左右で違うディレイをかけたい、広がりを感じさせるようなディレイをかけたい→Stereo Delay
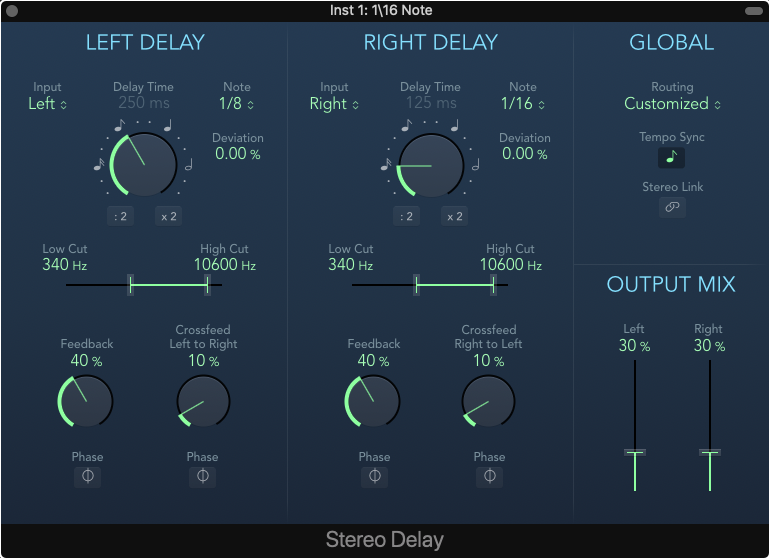
Stereo Delay
ディレイは音の奥行きを表現するのに最適ですが、それを更に左右にも広げてしまおうというのが"Stereo Delay"です(音楽家の自然な願望かもしれません)
見た目からも分かるようにLeftとRightの左右のチャンネルそれぞれに違うディレイをかけることが出来ます。"Crossfeed ~"という部分の設定から各チャンネルの音を逆側にも送ることが出来ます。
オススメの使い方
・パッドやストリングス、ギターバッキングにかけて広がりを出す
・ギターリフやピアノの単音フレーズにかけて複雑さやスピード感を出す
・ボーカルやコーラスのバスに薄くかけて音に厚みや広がりを出す
ステレオマイクっぽい効果を出したい→Sample Delay
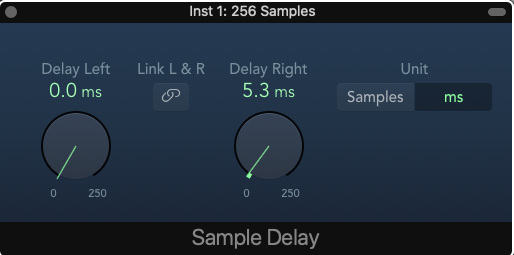
Sample Delay
"Sample Delay"は単純に音を遅らせるエフェクトです。
位相反転(Logicでは"Gain")などと一緒で、位相の問題を解決したりするときに使う......とありますが、大掛かりな録音現場でない限りはあまりそういった使い方は考えなくても良いと思います。
オススメの使い方としてはギターやボーカルのダブリングを簡単に行えることです。例えばマニュアルにはこう書かれています。
ステレオマイクの片方のチャンネルに13サンプル分のディレイをかけると、2本のマイクが10センチメートル離れている状態がエミュレートされます。
やりすぎるとステレオのバランスが悪くなりますが、手軽にステレオ感を出せるので覚えておくと良いと思います。
オススメの使い方
・バッキングギターやコーラスにかけてダブリングを再現
・クラップやスナップを左右で鳴らす
コンパクトエフェクターみたいなディレイを使いたい、リバースディレイを使いたい→Pedalboard
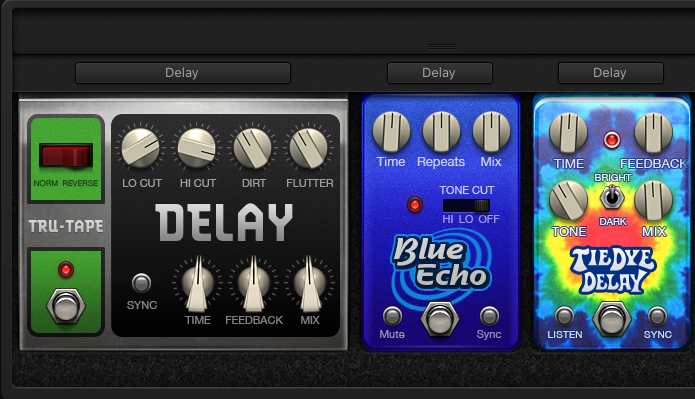
Pedalboard
ギタリストや管楽器奏者の方であれば、こういった見た目のほうが馴染み深いかもしれません。コンパクトエフェクターのセット、"Pedalboard"にもいくつかDelayが含まれています。
緑色の"Tru-TAPE"はリバースディレイと通常のディレイを簡単に入れ替えることが出来ます(テープエコー、Roland RE-201っぽい見た目ですね)
また、右側のカラフルなエフェクター"TieDyeDelay"はリバース・ディレイです。配色通りサイケでトリッピーなサウンドが出せます。
オススメな使い方
・コンパクトエフェクターの代わりとして
・シンプルなピアノやシンセにリバースをかけてアンビエント感を出す
もっとディレイ音それぞれを調節したい、思いも寄らない音を出したい→Delay Designer
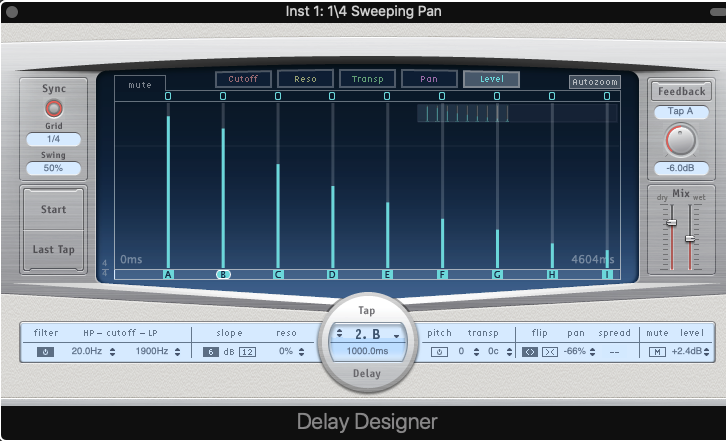
Delay Designer
いわゆるマルチタップディレイが"Delay Designer"です。ディレイ音それぞれの音量、パン、ピッチをコントロール出来る強力なディレイです。イメージにあったディレイ音を完璧に再現するなら、このディレイが一番適切かと思います。
ただ、今までのディレイと比べてとっつきにくいのと設定するパラメーターが多いので、サクッとディレイを作るのには向いてないかもしれません。個人的にはプリセットをいろいろ試し面白い音や過激な音を作る、といった使い方が好きです。
オススメな使い方
・ドラムキット単体にかけて独特なグルーブを出す
・FXやドローン音にかけて非現実的な世界を表現
・適当にパラメーターを弄って過激な音を出す
まとめ
今回はLogicのディレイの使い分けについて紹介してみました。
Logicに内蔵されているディレイの違いについて覚えておくと、新しいディレイを触ったときも何に近いことが出来るのか?とイメージしやすくなるかと思います(他のエフェクトについても言えますが)
この記事がディレイの選び方の参考になれば幸いです。